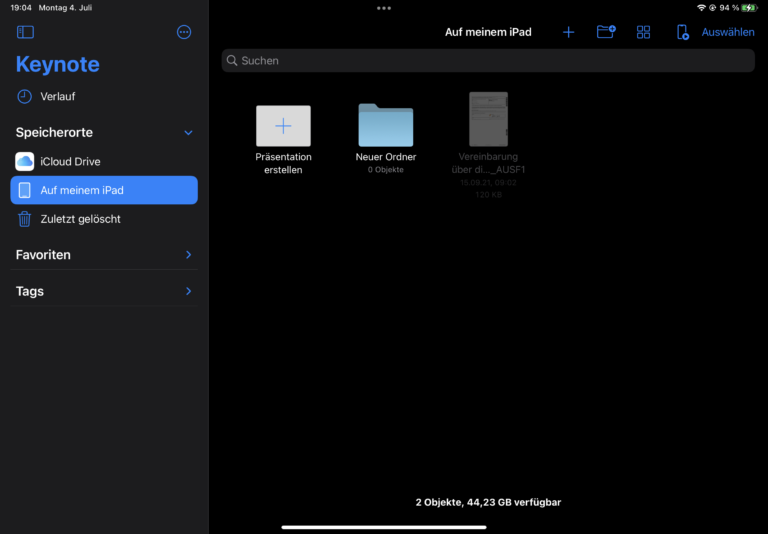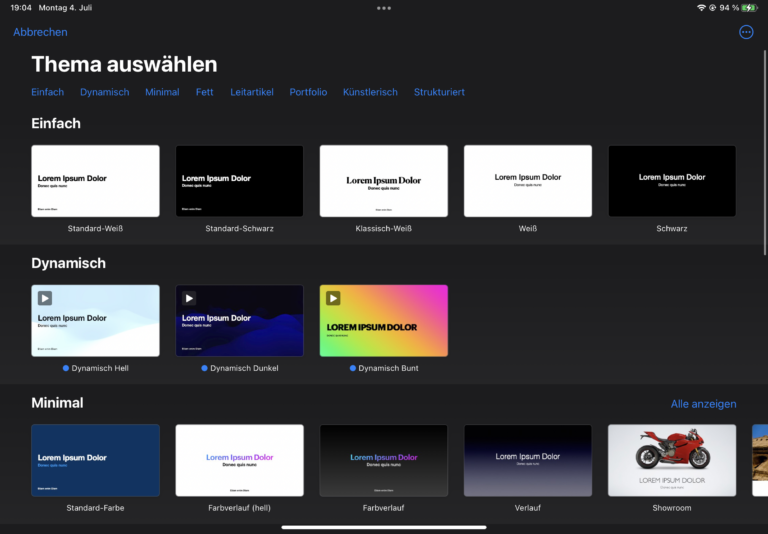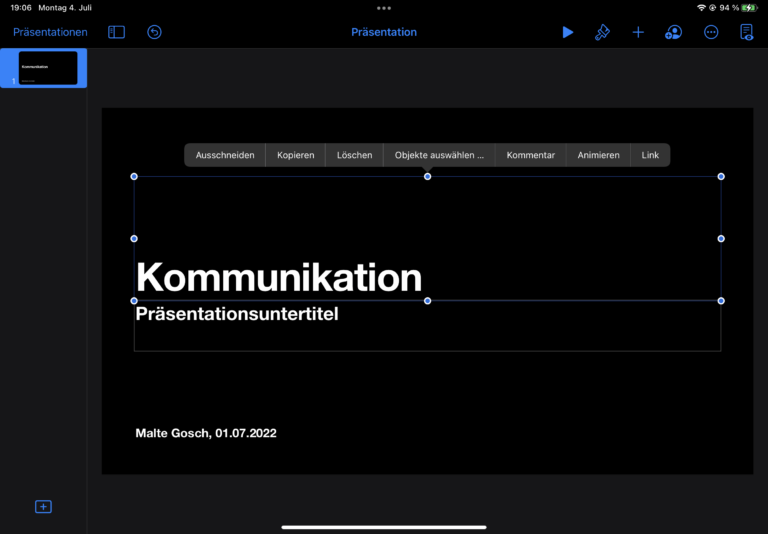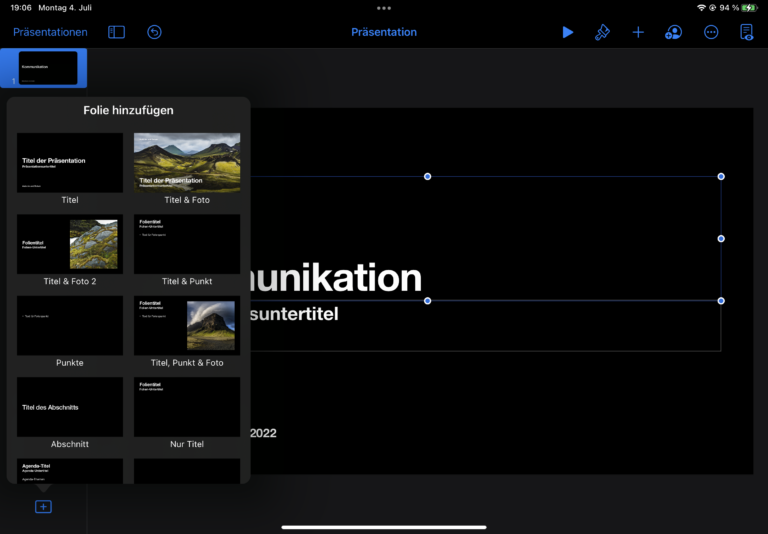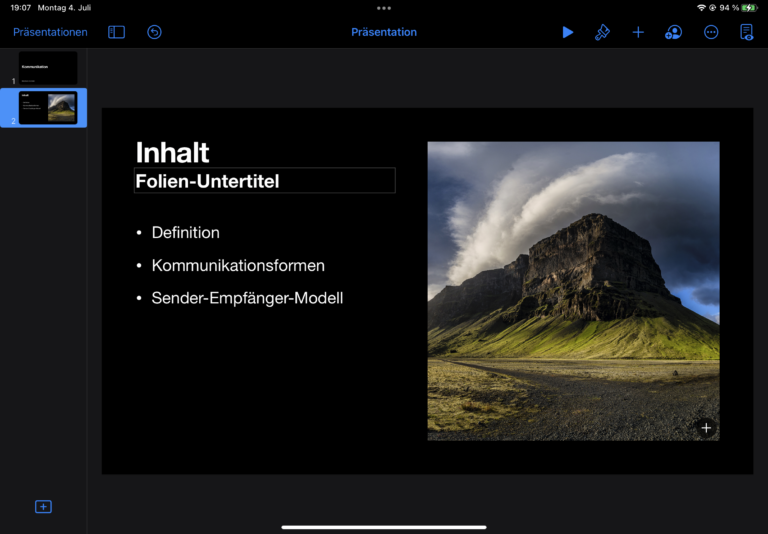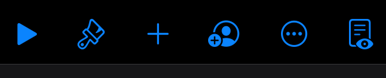Präsentationssoftware im Unterricht
Einführungsvideo
Kurz-Abstract
In diesem Beitrag geht es um den Einsatz von Präsentationssoftware im Unterricht. Zu Beginn darfst du dir eine Audio-Datei anhören, in welcher dir Ziele & Basisinformationen präsentiert werden. Nachdem du folglich eine theoretische Einführung erhältst, richtet sich der Fokus auf technische Informationen zu Präsentationssoftware. Dabei beleuchtet dieser Beitrag die drei Darstellungsprogramme PowerPoint, Keynote und Flinga Whiteboard. Innerhalb des darauffolgenden Kapitels Möglichkeiten und Grenzen der Darstellungsprogramme werden dir dazu zum einen Technik & Handling und zum anderen Didaktische Einsatzmöglichkeiten präsentiert. Den Abschluss bilden ein Abbildungs- und Literaturverzeichnis sowie eine Kurzvorstellung des Autors.
Inhaltsübersicht
- 1. Ziele & Basisinformationen
- 2. Theoretische Einführung
- 3. Technische Informationen zu Präsentationssoftware
- 3.1. PowerPoint
- 3.2. Keynote
- 3.3. Flinga Whiteboard
- 4. Möglichkeiten & Grenzen
- 4.1. Technik & Handling
- 4.2. Didaktische Einsatzmöglichkeiten
- 4.2.1. Sozialformen
- 4.2.1.1. Frontalunterricht
- 4.2.1.2. Plenumsunterricht
- 4.2.1.3. Gruppenarbeit oder -unterricht
- 4.2.1.4. Partnerarbeit
- 4.2.1.5. Einzelarbeit
- 4.2.2. Unterrichtsphasen
- 4.2.2.1. Einstieg
- 4.2.2.2. Erarbeitung
- 4.2.2.3. Ergebnissicherung
- 4.2.1. Sozialformen
- 5. Abbildungsverzeichnis
- 6. Literaturverzeichnis
- 7. Kurzvorstellung des Autors
1. Ziele & Basis-Infos
2. Theoretische Einführung
Wer eine Präsentation mit einem bloßen verbalen Vortrag gleichsetzt, liegt falsch. Eine gute Präsentation kann wie ein erweitertes Gespräch zwischen einer oder mehreren vortragenden Person*en und dem (hoffentlich) zuhörenden Publikum gesehen werden. Dabei erfolgt häufig eine gezielte und auf den jeweiligen Inhalt passende Wahl eines Präsentationsmediums, welches der Veranschaulichung und Verstärkung dienen soll (Bühler et al. 2019, S. 2).
Das Präsentieren ist eng mit der Kommunikation (lat. communicare = teilhaben) verbunden (ebd.). Dem Duden (2022) zufolge ist Kommunikation als ein zwischenmenschlicher Verkehr besonders mithilfe von Sprache und Zeichen zu verstehen. Eine weitere Definition besagt, dass sich Kommunikation auf die “Art der Verständigung und des Umgangs untereinander” bezieht (Schulz von Thun 2000, S. 11). Präsentieren ist den Verben darstellen, vorlegen, vorzeigen synonym. Somit wird klar, dass eine Präsentation nicht als rein sprachlicher Vortrag zu sehen ist. Die bereits erwähnte Veranschaulichung spielt eine entscheidende Rolle. Der Fachbegriff hierfür lautet Visualisierung (visuell = das Sehen betreffend). Schließlich treten in einer guten Präsentation sowohl verbale Kommunikation als auch visuelle Kommunikation auf. Die Merkfähigkeit der Zuhörer*innen zu bestimmten Inhalten sei durch diese Kombination erhöht (Bühler et al. 2019, S. 7).
Mit Blick auf die Auswahl geeigneter Präsentationsmedien gibt es eine Reihe von Möglichkeiten wie Laptop, Tablet, Beamer, Plakat, Flipchart, Tafel oder auch Whiteboard (ebd., S. 68ff.). In diesem Beitrag liegt der Fokus jedoch auf der Vorstellung von Präsentationssoftware (Darstellungsprogrammen). Um solche Darstellungsprogramme in virtueller Form vor Publikum/ einer Lerngruppe darzustellen, benötigen Präsentierende ein technisches Medium wie Laptop oder Tablet in Kombination mit einem Beamer oder anderem “großformatigem Display” (ebd., S. 69).
3. Technische Informationen zu Präsentationssoftware
In diesem Kapitel erhältst du die Möglichkeit, etwas über die Darstellungsprogramme PowerPoint, Keynote und Flinga zu erfahren. Power Point und evtl. auch andere werden dir wahrscheinlich bereits bekannt sein. Vielleicht erfährst du an der einen oder anderen Stelle aber auch etwas Neues über die jeweiligen Programme.
3.1. PowerPoint (Windows & Apple)
Bei PowerPoint handelt es sich um ein von Microsoft entwickeltes Darstellungsprogramm. Mithilfe einzelner “Folien” können Inhalte präsentiert werden. Im Folgenden erhältst du konkretere Informationen, indem du dir die Videos anschaust.
Das folgende Video gibt dir einen ersten Eindruck in den Umgang mit PowerPoint:

Als nächstes zeige ich dir das Einfügen von Bildern und Animationen:

Mit PowerPoint hast du die Möglichkeit, die eingerichteten “Folien zu besprechen”. Wie das funktioniert, siehst du im nächsten Video:

3.2. Programm Keynote (Mac OS / Apple)
Bei Keynote handelt es sich um ein von Apple entwickeltes Darstellungsprogramm. Ähnlich wie in PowerPoint können auch hier einzelne Folien mit Inhalten “befüllt” werden, um eine ansprechende Präsentation zu gestalten. Im Folgenden zeige ich dir mithilfe einzelner Screenshots die ersten Schritte, um eine Präsentation zu erstellen:
Schritt 1 – Startscreen
Auf diesem Bild ist das Startmenü zu sehen, wenn du Keynote auf deinem mobilen Endgerät öffnest. Zu deiner linken Seite siehst du einige Bereiche wie “Speicherorte”, “Favoriten” und “Tags”. Eine genauere Beschreibung dieser Begriffe ist an dieser Stelle nicht notwendig. Auf der rechten Seite siehst du alle bereits erstellten Präsentationen, dazu passende Dateiordner sowie das Auswahlfeld “Präsentation erstellen”. Dieses Feld wählst du nun aus, um eine neue Präsentation zu erstellen. Direkt nach Betätigung des Feldes, hast du die folgenden drei Auswahlmöglichkeiten: “Thema auswählen”, “Gliederung starten” oder “Abbrechen”. Du wählst an dieser Stelle “Thema auswählen”.
Schritt 2 – Designauswahl
Nun hast du die Möglichkeit, das für dich passende Design für die Präsentation zu wählen. Dafür gibt dir das Programm solche Themen wie z. B. “Einfach”, “Dynamisch”, Künstlerisch” oder “Strukturiert” vor. Probiere die verschiedenen Designvorlagen aus, um diejenige zu finden, die dir am besten gefällt. Sobald du eine ausgewählt hast, kannst du deine Arbeit starten. Sofern dir das Design doch nicht passt, kannst du, indem du oben links in der Ecke “Präsentationen” auswählst, zurück in den Startscreen gelangen, um eine neue Präsentation zu erstellen und die alte zu löschen.
Schritt 3 – Einrichten der Titelfolie
Nun hast du als erstes die Möglichkeit, die Titelfolie einzurichten. Exemplarisch wurde das Thema Kommunikation gewählt. Es bietet sich an, das Thema der Präsentation in großer Schriftgröße zentral darzustellen. Präsentationsuntertitel oder andere Informationen kannst du unterhalb angeben. Unten links habe ich in diesem Beispiel meinen Namen und das Datum der Präsentation eingetragen. Diese Informationen werden folglich auf allen weiteren Folien zu sehen sein.
Schritt 4 – Folie hinzufügen
Wenn du nun unten auf der linken Seite das kleine Viereck mit dem Plus in der Mitte auswählst, kannst du eine weitere Folie hinzufügen. Diesen Prozess kannst du beliebig oft wiederholen, um immer wieder neue Folien zu erstellen. Wie bereits bei Power Point gesehen, gibt es auch hier verschiedene Folienformate, welche du einfach ausprobieren solltest, um ein Handling dafür zu bekommen. Für unser Beispiel habe ich das Format “Titel, Punkt & Foto” gewählt.
Schritt 5 – Einrichten der Folie des Formates “Titel, Punkt und Foto”
Auf der linken Seite hast du nun die Möglichkeit, die ausgewählte Folie mit Inhalt zu beschreiben. Auf der rechten Seite kannst du hingegen ein passendes Bild, Videos usw. auswählen. Dabei hast du die Möglichkeit, Vorlagen oder gespeicherte Dateien zu verwenden sowie eigene Bilder oder Videos zu erstellen und einzufügen.
Erklärung einiger wichtiger Funktionen
Oben rechts in der Ecke der Präsentationsansicht sind ein paar wichtige Funktionen angeordnet, die auf dem nebenstehenden Bild zu sehen sind und nun genauer erklärt werden:
Das “Play-Zeichen”: Mithilfe dieses Symbols startest du die Präsentation. Per Touchfunktion deines Endgerätes kannst du beispielsweise von Folie zu Folie springen.
Der “Pinsel”: Mithilfe dieser Funktion kannst du z. B. das Layout, den Hintergrund oder auch die Foliennummern bearbeiten/ verändern.
Das “Plus-Zeichen”: Mithilfe dieser Auswahl kannst du weitere Medien oder auch Funktionen hinzufügen/ ergänzen wie Fotos oder Videos, Audiodateien oder Live- und Webvideos.
Die “Eingekreiste Person mit dem Plus”: Mithilfe dieser Funktion kannst du per iCloud gemeinsam mit anderen Personen gleichzeitig an dieser Präsentation arbeiten.
Der “Kreis mit den drei Punkten”: Mithilfe dieses Symbols kann die Präsentation z. B. geteilt, gedruckt oder auch exportiert werden.
Das “Dokument mit dem Auge”: Mithilfe dieser Auswahl werden alle Symbole außer des “Play-Zeichens” und des “Kreises mit den drei Punkten” ausgeblendet. Der Fokus liegt dann mehr auf dem Starten der Präsentation.
3.3. Flinga Whiteboard
Flinga Whiteboard ist ein von Nordtouch entwickeltes Darstellungsprogramm/ -tool, welches eine gemeinsame Bearbeitung von Inhalten ermöglicht. Mithilfe eines Links können beliebig viele Personen gleichzeitig und sehr einfach an einem Projekt arbeiten.
Im folgenden Video erhältst du einen ersten Einblick in den Umgang mit Flinga Whiteboard:

Möglichkeiten & Grenzen
In diesem Kapitel erhältst du Informationen zur Technik & zum Handling sowie zu Didaktischen Einsatzmöglichkeiten der Darstellungsprogramme PowerPoint, Keynote und Flinga Whiteboard.
4.1. Technik & Handling
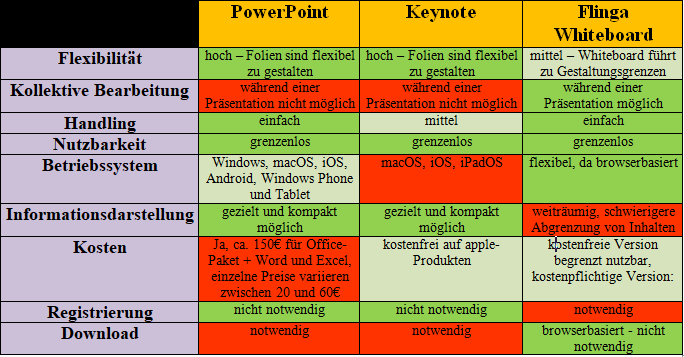
Legende zu der Grafik: Rot = unvorteilhaft Grau = neutral Grün = Vorteilhaft
4.2. Didaktische Einsatzmöglichkeiten
Dieses Kapitel ist zum einen in Sozialformen, zum anderen in Unterrichtsphasen unterteilt. Es soll dir Ideen liefern, um die verschiedenen Darstellungsprogramme passend anzuwenden.
4.2.1. Sozialformen
Im weiteren Verlauf erfolgt eine Beleuchtung verschiedener Sozialformen, die im Unterricht vorherrschen können. “Sozialformen regeln die Beziehungsstruktur des Unterrichts. Sie haben eine äußere, räumlich erkennbare und eine innere, die Kommunikations- und Interaktionsstruktur betreffende Seite” (Oelke & Meyer 2013, S. 169). Es werden die Formen Frontalunterricht, Plenumsunterricht, Gruppenarbeit, Partnerarbeit und Einzelarbeit beleuchtet.
Im Rahmen des Frontalunterrichts sitzen die Schüler*innen in der Regel in Tischreihen hintereinander mit frontalem Blick auf die vor ihnen stehende oder sitzende Lehrperson. Die Schüler*innen können sich nicht alle untereinander sehen (Oelke & Meyer 2013, S. 169). Es handelt sich um einen zumeist sprachlich durch die Lehrperson vermittelten Unterricht in Form eines Lehrgangs, sodass der gesamte Kurs gemeinschaftlich unterrichtet wird. Die Lehrperson hat an dieser Stelle den Anspruch, die Arbeits-, Interaktions- und Kommunikationsprozesse zu steuern (ebd., S. 181).
Gerade im Frontalunterricht scheint die Nutzung von Präsentationssoftware das Mittel der Wahl zu sein. Durch die Tatsache, dass die Lehrperson rein theoretisch die Aufmerksamkeit der gesamten Lerngruppe haben sollte, kann sie mithilfe von Präsentationen Informationen gebündelt darstellen. Eine “gute” Präsentation (z. B. durch wenig Text und visuelle Unterstützung) erhöht die Wahrscheinlichkeit, dass Schüler*innen etwas lernen (Bühler et al. 2019, S. 7).
Innerhalb des Plenumsunterrichtes können sich alle am Unterricht beteiligten Personen sehen, z. B. in Form eines Stuhlkreises oder in U-Form der angeordneten Tische (Oelke & Meyer 2013, S. 169).
Ähnlich wie im Frontalunterricht bietet der Einsatz von Präsentationssoftware hier großes Potenzial.
Hier wird der Kurs in mehrere Kleingruppen aufgeteilt, die jeweils unterschiedliche Aufgabenstellungen zu bearbeiten haben. Später werden die einzelnen Gruppenergebnisse den anderen Schüler*innen vorgestellt (Oelke & Meyer 2013, S. 207).
Einzelne Gruppenergebnisse können mithilfe von Präsentationssoftware festgehalten und den jeweils anderen Gruppen in Form kurzer Vorträge präsentiert werden.
Die Schüler*innen arbeiten zu zweit an bestimmten Arbeitsaufträgen und sitzen ggf. als Paare zusammen (Oelke & Meyer 2013, S. 169).
Die Ergebnisse der Partnerarbeiten können auch hier mithilfe von Präsentationssoftware festgehalten und den jeweils anderen Gruppen in Form kurzer Vorträge präsentiert werden. Die Vorstellungen können im Vergleich zur Vorstellung in Gruppenarbeiten zeitintensiver sein.
Die Schüler*innen arbeiten alleine an vorgegebenen Arbeitsaufträgen und sitzen ggf. alleine an einem Tisch (Oelke & Meyer 2013, S. 169).
Einzelne können ähnlich wie bei Gruppen- und Partnerarbeit mithilfe von Präsentationssoftware festgehalten und den jeweils anderen Gruppen in Form kurzer Vorträge präsentiert werden. Es sei jedoch anzumerken, dass die Erstellung und Vorstellung vieler einzelner Präsentationen innerhalb einer großen Lerngruppe sehr zeitintensiv sein kann.
4.2.2. Unterrichtsphasen
Hier geht es darum, “eine gemeinsame Orientierungsgrundlage für den zu erarbeitenden Sach-, Sinn- oder Problemzusammenhang” herzustellen (Oelke & Meyer 2013, S. 159).
- Da es innerhalb des Einstieges häufig darum geht, die Schüler*innen für ein bestimmtes Thema oder einen Teilinhalt zu sensibilisieren, könnte der Einsatz von Präsentationssoftware sinnvoll sein. Um die Aufmerksamkeit der Schüler*innen zu gewinnen und das Interesse zu wecken, erscheint es besonders wichtig, sich daran zu halten, das Gesprochene durch passende Bilder und nicht durch zu viel geschriebenen Text zu unterstreichen.
- Auch der Einsatz eines Videos als erster Impuls könnte die Schüler*innen in den Bann ziehen. Hier bieten sich vor allem PowerPoint und Keynote als passende Software an.
- Per Flinga Whiteboard wäre es ggf. möglich, erste Eindrücke oder Ideen zu einem Thema/ Teilinhalt gemeinschaftlich zu verfassen.
- Gerade im digitalen Bereich bietet Flinga Whiteboard durch das Weiterleiten eines Links und die gleichzeitige Bearbeitung eines “Boards” einen größeren Handlungsspielraum als PowerPoint und Keynote.
- Durch die Möglichkeit, Sachverhalte bildlich darzustellen, können Wiederholungen aus vorherigen Unterrichtseinheiten attraktiv dargestellt werden.
- Letztlich bietet sich der Einsatz von Präsentationssoftware auch für die Darstellung eines Unterrichtsverlaufes an.
In dieser Phase erhalten die Schüler*innen den Auftrag, sich vertiefend in den Sach-, Sinn- oder Problemzusammenhang eines Themas einzuarbeiten, wofür ein hohes Maß an Selbsttätigkeit nötig ist (Oelke & Meyer 2013, S. 159).
- Der Einsatz von Präsentationssoftware innerhalb der Erarbeitungsphase scheint sinnvoll, um den Schüler*innen z. B. in Form von Frontalunterricht oder eines Lehrperson-Schüler*innen-Gespräches gemeinschaftlich einen Input zu geben.
- Durch vorherige Bereitstellung der Präsentationen (in PowerPoint und Keynote vorher, Flinga Whiteboard auch während der Unterrichtseinheit möglich) können die Schüler*innen sich entweder digital oder auch in Papierform unmittelbar Notizen zu einer Präsentation machen, um gemeinsam mit der Lehrperson etwas zu erarbeiten.
- Bei einer gemeinsamen Arbeit in oder an einer Präsentation im Unterricht ist eine Bereitstellung technischer Endgeräte wie Tablets oder Laptops zu empfehlen. Zwar ist beispielsweise die Nutzung von Flinga Whiteboard auch per Smartphone möglich, aufgrund der kleineren Darstellung jedoch nicht zu empfehlen.
- An dieser Stelle kann wie bereits angedeutet die Nutzung von Präsentationssoftware in jeglichen Sozialformen neben der des Frontalunterrichtes Sinn machen.
In dieser Phase erfolgt eine Verständigung der Lehrenden und Lernenden darüber, was das bisherige Ergebnis des Unterrichts ist und wie es weitergeht (Oelke & Meyer 2013, S. 159).
- Die Nutzung von Präsentationssoftware bietet ein enormes Potenzial, Ergebnisse für Schüler*innen attraktiv anzubieten, weil diese sowohl in Form von Text als auch Bildern oder Grafiken, Videos und Audiodateien dargestellt werden können.
- Durch die Möglichkeit des Speicherns einzelner Präsentationsdateien können die Schüler*innen diese stets neu aufrufen, sofern diese bereitgestellt werden.
- Aufgrund der digitalen Verfügbarkeit von Dateien können diese bei z. B. stabiler Internetverbindung möglichst schnell übermittelt werden, um schnellstmöglich Ergebnisse einsehen zu können.
5. Abbildungsverzeichnis
- Abbildung 1: Möglichkeiten & Grenzen der jeweiligen Präsentationssoftware
6. Literaturverzeichnis
- Bühler, P.; Schlaich, P.; Sinner, D. (2019): Präsentation. Konzeption, Design, Medien. Berlin: Springer Nature.
- Duden (2022): Kommunikation. Verfügbar unter: https://www.duden.de/rechtschreibung/Kommunikation [letzter Zugriff 15.07.2022].
- Flinga (2022): Flinga. Collaborative thinking. Verfügbar unter: https://flinga.fi/ [letzter Zugriff 05.07.2022].
- Keynote (2022): Keynote. Präsentationen, die besonders sind. Besonders beeindruckend. Verfügbar unter: https://www.apple.com/de/keynote/ [letzter Zugriff 04.07.2022].
- Oelke, M. & Meyer, H. (2013): Didaktik und Methodik für Lehrende in Pflege- und Gesundheitsberufen. Berlin: Heenemann. 1. Auflage.
- PowerPoint (2022): Was ist Power Point? Verfügbar unter: https://support.microsoft.com/de-de/office/was-ist-powerpoint-5f9cc860-d199-4d85-ad1b-4b74018acf5b [letzter Zugriff 01.07.2022].
- Schulz von Thun, F. (2000): Miteinander reden 1. Störungen und Klärungen. Reinbek bei Hamburg: Rowohlt Verlag.
 Zum Autor: Malte Gosch
Zum Autor: Malte Gosch
Ich bin Student der Universität Bremen und studiere Lehramt an berufsbildenden Schulen mit den Fächern Pflege und Politik. Ich befinde mich im letzten Semester des Masters und schreibe an meiner Masterarbeit.
Mich erreicht man unter: mago@uni-bremen.de